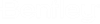Outros Modos de Trabalho com Sistemas de Coordenadas Auxiliares
Além dos atalhos de teclado AccuDraw para trabalhar com ACS, MicroStation também tem uma caixa de ferramentas ACS e um diálogo de Coordenadas Auxiliares. Estes são os únicos mecanismos para trabalhar com ACS cilíndrico ou esférico.
Definindo um ACS
Você pode definir um ACS (sem usar o Accudraw) usando algumas das ferramentas a seguir:
Ativando um ACS
O MicroStation permite definir e salvar várias ACSs. A qualquer momento, você pode ativar um ACS usando o Accudraw, ou os controles no diálogo Coordenadas auxiliares, ou a ferramenta Selecionar ACS. Isto deixa você trabalhar simultaneamente com três sistemas de coordenadas — o ACS ativo o arquivo DGN e os sistemas de coordenadas de vista.
Trava do plano ACS
Se estiver ativado, o bloqueio de plano ACS ajusta a profundidade de vista padrão para estar no plano xy ACS ativo em vez de estar no plano de profundidade de vista ativa. Assim como com a profundidade ativa padrão, você pode cancelar este padrão criando um instantâneo para um elemento existente.
Esta configuração decide se as operações da vista e os atalhos AccuDraw <T>, <F> e <S> são relativas às coordenadas do desenho ou ACS. Ela também decide se a escala ACS será usada (caso você tenha explicitamente definido uma escala que não 1,0 para seu ACS).
Quando você ativa o bloqueio de plano ACS, as ferramentas de Rotação da vista na caixa de ferramentas Rotação de vista giram a vista no que diz respeito a ACS e não à vista padrão; essa vista de Topo não é a vista de Topo padrão, e sim a vista de Topo ACS. Isto significa que em vez de criar diferentes ACS para cada vista, tais como topo, frente e lado, você pode criar somente um ACS e então ir para as vistas de topo, frente e lado usando os atalhos do AccuDraw <T>, <F> e <S>
Bloqueio de plano de grade
Você pode alternar as configurações para o Bloqueio de plano ACS, snap de plano ACS e Vista em Grade, com o comando ACCUDRAW LOCK GRIDPLANE. Esta inserção de dados é mapeada para o atalho AccuDraw <L>,<P> e também para a tecla de função F8.
Inserções de dados de Entrada da precisão com ACS
Quando um ACS estiver ativo, a entrada de precisão pode ser especificada como um dos seguintes:
| Para precisão de entrada como | Tipo do ACS | Digitar |
|---|---|---|
| Coordenada ACS | Retangular
Esférico Cilíndrico |
Valor AX=x, valor y, valor z
Valor AX=R, ângulo q, ângulo f Valor AX=R, ângulo q, valor Z |
| Distância, ao longo dos eixos ACS, do ponto de tentativa ou ponto de dados inserido mais recentemente | Retangular
Esférico Cilíndrico |
Valor AD=x, valor y, valor z (eixos x, y e z)
Valor AD=R, ângulo q, ângulo f Valor AD=R, ângulo q, ângulo Z |
Manipulando um ACS
Você pode manipular um ACS da seguinte forma:
| Para | Use esta ferramenta na caixa de ferramentas ACS |
|---|---|
| Gire o ACS ativo. | Rotacionar ACS |
| Mova a origem do ACS ativo. | Mover ACS |
| Aplique o ACS na vista selecionada. | Aplicar ACS à vista selecionada |
Inserções de dados SET TPMODE e ACS
Você pode utilizar o comando SET TPMODE LOCATE às coordenadas da vista relativas à origem global. Se você não quiser o ponto de instantâneo projetado no plano ACS ativo, que é uma profundidade ativa, desligue o Snap de Plano ACS.
Se você define um ACS específico para uma vista e quer usar as ferramentas ACS e o diálogo Sistemas de coordenadas auxiliares e não as ferramentas da profundidade ativa, use o comando SET TPMODE ACSLOCATE.